How to Blend Faces in Adobe Photoshop
Adobe Photoshop is my favorite software. One of the reasons why I love it is because asides from being able to make a living creating designs from the software, I can use it to have a little fun as well. In this tutorial, you will learn how to use Photoshop to blend people’s faces or put a person’s face on another person’s head. Anyway, let us get started right away. [Updated May/02/2017]
Further Reading on SmashingMag:
- Useful Adobe Photoshop Techniques, Tutorials and Tools
- 50 Stunning Photoshop Text Effects Tutorials
- 50 Excellent Digital Photography Photoshop Tutorials
- 70 Beauty-Retouching Photoshop Tutorials
Step One
Gather two high-quality images of the people that you want to blend. Remember to try to get these two images to look similar, as far as the person’s face position is concerned. This will aid in making the final outcome look as real as possible.

Step Two
Copy one of the images and paste it into the other image. I copied the woman with blue eyes and pasted it into the other picture.
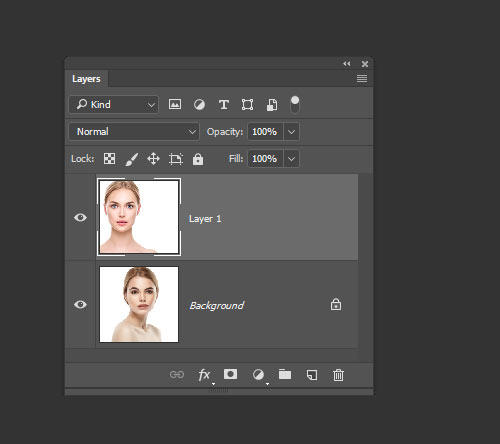
Step Three
Take the lasso tool and draw around the face that you want to apply into the other person’s head.
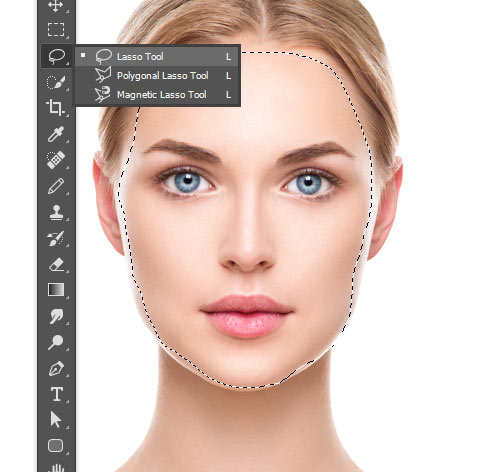
Go to Select > Modify > Feather and put 20 pixels.
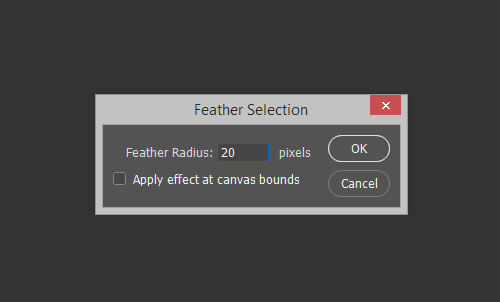
Press Ctrl+J or Cmd+J to put this selection in its own layer. Delete the original layer where this face came from.
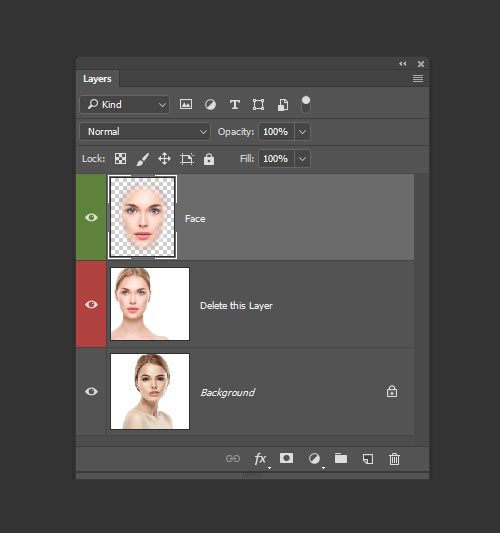
Step Four
Lower the opacity of this layer until you can slightly see the face below it. Transform and align the top face with the bottom face so that the two faces are aligned exactly. Bring the opacity back to 100% again.
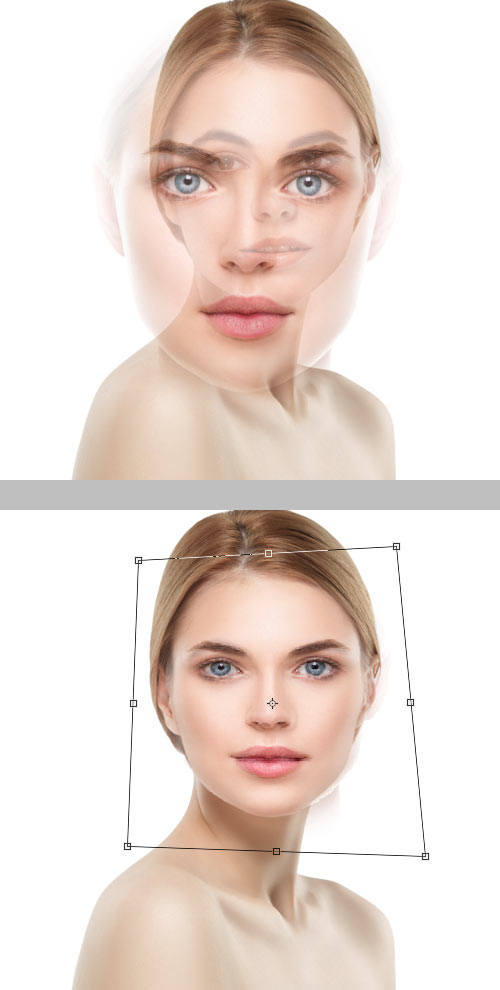
Step Five
Take the eraser tool and with a soft brush, erase around the facial features (eyes, nose, mouth) so that it shows a little bit of the features of the bottom layer.

Step Six
Play around with the Levels settings, the Hue & Saturation settings and the Color Balance settings until the color and lighting of the face matches the rest of the background.
It’s that simple. There you have it, a new women in six easy steps. Below is my final result. Please note that it doesn’t look perfect because I just did this tutorial quickly just to show you what is possible with Photoshop.

If you liked this tutorial or if you have any questions, feel free to leave your comments below so I can answer them and please re-tweet this tutorial to let others see it as well. Also, if you have any suggestions or ideas about a tutorial that you want, let me know and I will do my best to write a tutorial about that subject.
You can also attach a screenshot of your version of this tutorial in the comments. It would be interesting to see which two people you have matched. By the way, the professionals use this technique as well. Check out this blog post about NFL players switching heads.



 Get a Free Trial
Get a Free Trial Devs love Storyblok - Learn why!
Devs love Storyblok - Learn why!
 Register For Free
Register For Free JavaScript Form Builder — Create JSON-driven forms without coding.
JavaScript Form Builder — Create JSON-driven forms without coding.

