InDesign Tips I Wish I’d Known When Starting Out
I love Adobe InDesign. For multi-page documents, it’s the most flexible and complete application out there. Yet I remember how counter-intuitive some things were when I was learning it for the first time. Here are some tips I wish I had known when starting out, as well as some answers to questions that others often ask me.
This is not intended to be a manual; some good ones are already out there (although I personally learned by doing). Hopefully, these tips will help you make the best of your day-to-day use of InDesign.
Further Reading on SmashingMag:
- A Web Developer’s Guide To Adobe InDesign
- Useful InDesign Scripts And Plugins To Speed Up Your Work
- 10 Pre-Press Tips For Perfect Print Publishing
Margins And Bleeds
If you are preparing a document for print, keep your margins and bleeds in mind from the beginning. Your printer will give you the measurements for the bleed, but generally 1⁄8 inch or 3 mm should suffice. Approximately the same area within the document should be kept free of text and important graphic elements (such as the logo). Set up your document for bleed in InDesign as you create it by selecting the correct settings in the document set-up box.
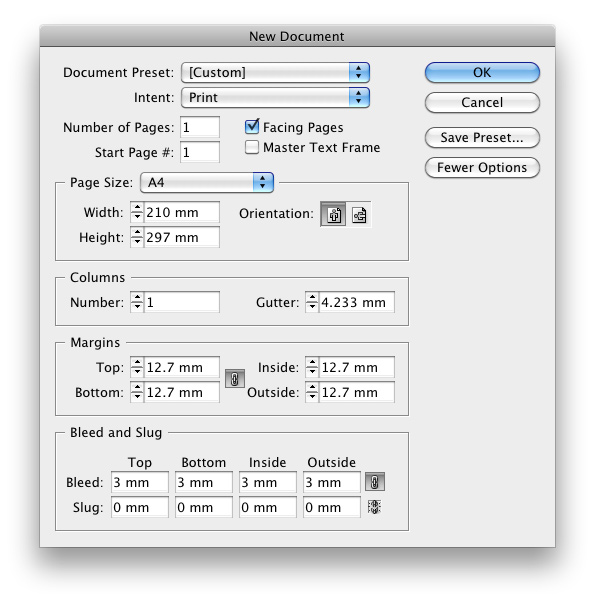
Master Pages
When you have a multiple-page document, such as a brochure or catalog, using master pages will save you time. Master pages are used to automatically insert layout elements on various pages. All elements of the master page are placed onto any page you choose, and these are by default not selectable, which allows you to further develop the page without worrying about accidentally modifying the pre-defined elements (such as page numbers, grids and guides, and graphic elements).
To set them up, bring up the Pages palette and double-click on “A-Master.”
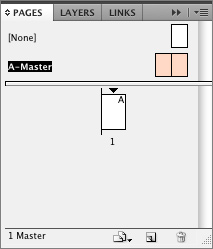
Add all of the elements that are repeated throughout most of your document: guides, page numbers, a running text box, image frames, graphic elements, etc. You can have more than one set of master pages in a document, which is particularly useful for brochures, whose content often varies (for example, with a mostly textual introduction followed by image-heavy pages).
To apply your master page to new pages, simply drag it from the Master Pages pane onto the Pages pane in the palette. If you’ve already started working on layout elements but forgot to make a master page, you can turn any page into a master page. Just drag it from the Pages pane to the Master Pages pane.
And yes, you can modify master page elements on a particular page if you need to. Triple-click on the element — that is, click on it while holding down Shift +Command (on a Mac) or Shift + Control (Windows). Now you can select and edit it on the page you are working on while leaving it unchanged on all other pages.
Frames
InDesign places your content in frames. This goes for both text and images as well as databases and interactive content.
There are two types of frames: text and image.
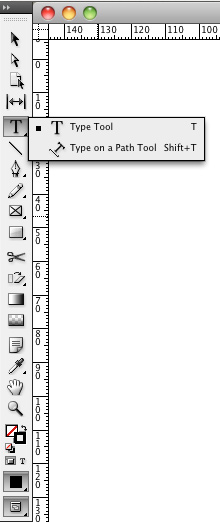
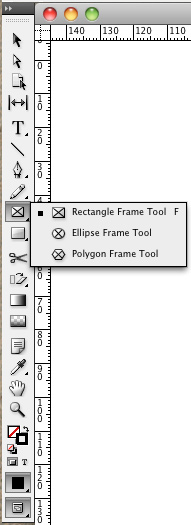
The text frame is fairly self-explanatory. After creating the shape for a text frame (typically a rectangle, but it could be a circle or a custom shape drawn with the Pen tool), you have two options: either type directly in the frame or import content from another document. To import, go to the File menu and choose Place (or use the shortcut: Command + D on a Mac and Control + D on Windows).
Image frames work in a similar way. After creating an image frame (either by selecting one of the default shapes or drawing one yourself), you can fill it with color or place an image from your computer inside it. Again, this is done by going to File → Place (or using the shortcut).
Another way to import images and text is to simply drag them onto the document (from Mac’s Finder or Windows Explorer). This will automatically create an image or text frame, import the content and create a link to that file. If you drag content on top of an existing frame, it will replace the existing content but leave the size and cropping intact.
Resizing Content in a Frame
The set of shortcuts for fitting an image to a frame is also useful, and with it you can easily adapt content the way you want. To keep the frame the same size and fit the content proportionally, press Command + Option + Shift + E. (Note that if the image and frame have different proportions, then some white space will be left.)
To fill the frame proportionally, use Command + Option + Shift + C. (If the image and frame have different proportions, then the image will be resized and end up larger than the frame, being cropped the edges.)
To center the content in the frame, use Command + Shift + E. And if you want the image to stay the same and resize the frame instead, then fit the frame to the content with Command + Option + C.
Selecting Frames
Selecting the top frame is easy, but if a lot of frames are overlapping or one is on top of the other, you can cycle through them by holding Command on Mac and Control on Windows and then clicking on the frames to select the lower one. Keep clicking to cycle through them if you have several frames.
Image Formats
InDesign can import many image formats (including JPEG, PNG, EPS, PICT, PDF, PSD and TIFF). If you are preparing a file for print, make sure the images are in an acceptable format. If you’re using a file format that allows for low-resolution settings, such as JPEG, check that the images have a resolution of 300 pixels per inch (PPI) and are saved in CMYK color mode.
Place images at no higher than 100% of their size. That is, if your original image is 3 × 5 inches, don’t blow it up to 12 × 20, because the results would be obviously pixelated.
To be on the safe side, avoid JPEG altogether, and stick with formats that are intended for print, such as EPS and TIFF.
Importing PSD Files
The PSD image format deserves special mention. Being able to import PSD files into InDesign is extremely useful when working with elaborate graphics that have transparent or semi-transparent elements, especially if they are to be placed over colored backgrounds or textures. Another useful feature is the ability to turn the layers in a PSD file on and off directly in InDesign (i.e. without having to open Photoshop).
PSDs take up significant memory, which can sometime cause problems when exporting as PDF. I would recommend avoiding PSD files for simple images that could just as easily be flattened when saved as TIFF or EPS. But in cases where using a PSD file really solves a problem, make sure it is 300 PPI and in CMYK color mode, and keep it at its actual size. And when exporting to PDF, double-check that the transparency flattening is set to high.
Transparency Flattening Presets
You can create custom transparency settings by going to Edit → Transparency Flattener Presets:
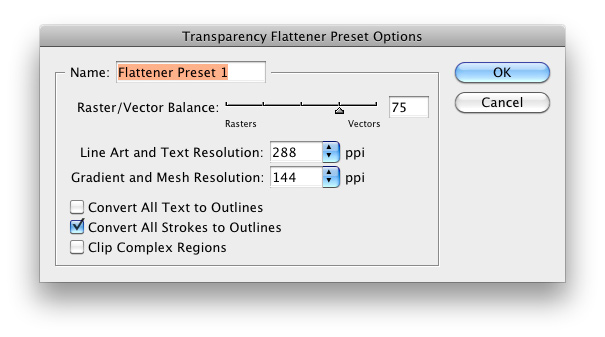
In most cases, the “High Resolution” setting will suffice. You can make sure this preset is used when exporting to PDF by going to File → Export, selecting PDF and then clicking on the “Advanced” tab. You can now set the “Transparency Flattener” option to “High Resolution” by default.
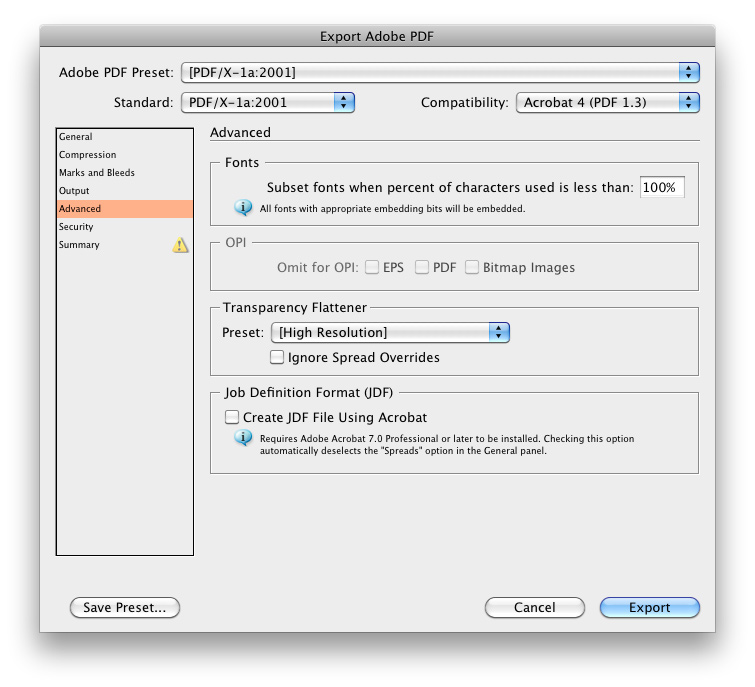
Should You Copy And Paste?
One feature of the Adobe Creative Suite is the ability to copy and paste between its applications. But just because you can do this doesn’t mean you should. Vector files should still be created in Illustrator, and raster images should be saved in Photoshop. Not only will you be able to maintain control of these elements, but you’ll be saved from having to update every single occurrence of a given element in multi-page documents. Keep a given graphic in a separate Illustrator or Photoshop file, and you’ll be able to update all occurrences of it with one click.
Every image in an InDesign document can be viewed from the Links palette. Bring it up by going to Window → Links or by pressing Command/Control + Shift + D.
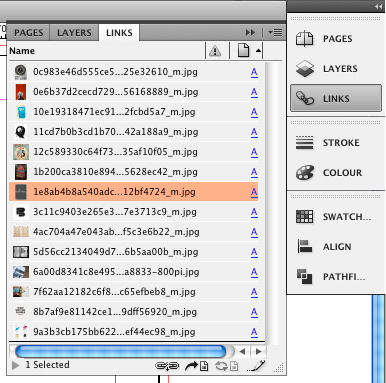
You can update placed images or check their locations directly from the Links palette. To bring up the Links menu, select the name of the image and click on the arrow to the right.
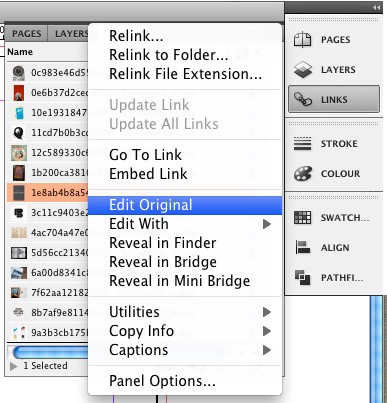
Working With Color
InDesign is set up exactly like Illustrator in terms of using colors. You have the option of working with color sliders directly, and in either RGB or CMYK mode (remember to use CMYK if creating a document for print!). Press F5 to bring up the Color palette, and adjust the CMYK values in the sliders to change the color of the fill or stroke.
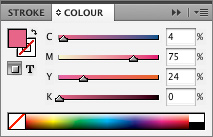
You could also select a color from the Swatches palette or add a new swatch. Bring up the Swatches palette by pressing F6. Saving a color as a swatch makes sense if you use it frequently. Alternatively, you could import swatches that you’ve already created in Illustrator or Photoshop.
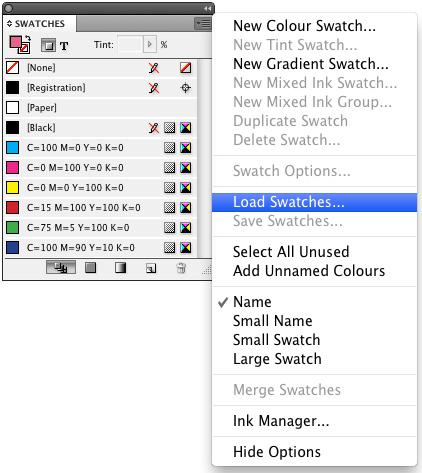
You can also select spot colors from existing libraries, such as Pantone’s. But keep this in mind: if the document will be printed in CMYK only, without using Pantone colors, then you’re better off converting the colors to CMYK so that you get an accurate preview of the result.
Use The Right Black
There seems to be some confusion about the use of rich black, which is made up of all CMYK colors (for example, 40, 40, 30, 100). Rich black is excellent for large areas of black, such as logos and black backgrounds. It prevents fading (to a dull gray), which is especially useful for outdoor posters and flyers.
However, body text should always be in process black (i.e. 100% K) to avoid trapping problems. For the same reason, registration black (which is composed of 100% CMYK) should never be used for body text or thin lines.
Paragraph and Character Styles
The ability to create custom paragraph and character styles is an excellent time-saving feature. This pane is visible in the work area by default, and if you’ve hidden it for some reason, you can bring it up by pressing Command/Control + F11. You can create styles exactly to your liking using many options; and then you can apply them to a portion of text with just one click.
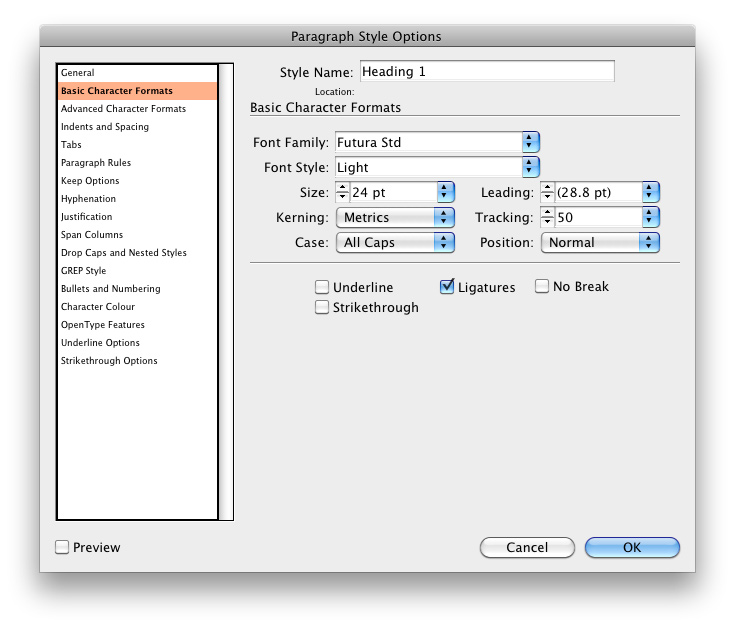
Character styles work in a similar way, but they don’t have to be separated by the paragraph indents. This is very useful for highlighting words and phrases in a paragraph. You can even embed a character style in a paragraph and then define variables to apply it to certain words or before certain characters.
Special Characters
Special characters — an apparently underused InDesign feature — include things like date, page numbers and the “page 1 of (x)” format. Special characters free you from having to insert this data by hand (or having to modify it by hand whenever significant changes are in order).
In small documents, minor changes are not a major undertaking, but imagine working on a 164-page catalog or a 200-page book. Manually changing all of the page numbers would be a big hassle (trust me: I know from personal experience). To insert special characters, go to the Edit menu.

Alternatively, simply right-click on active text to bring up the menu. Explore the options; you can insert a variety of symbols, dashes, spaces and indents through this menu, including the very useful “Indent to here.”
Glyphs
These are worth mentioning. With them, you can explore all of the characters in a font, which is handy when you’re looking for a particular symbol or working in a language that has accented characters.
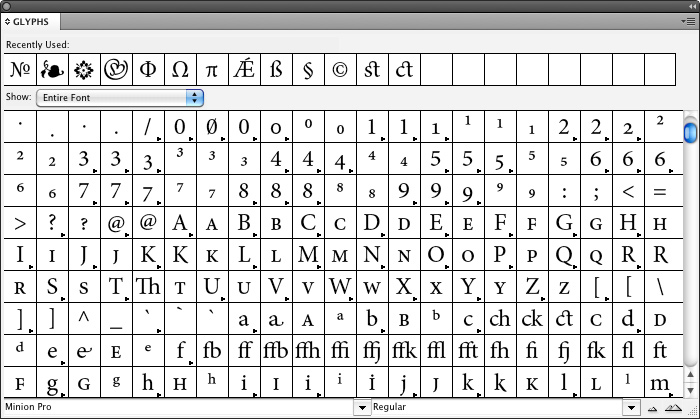
Use Find/Change
Another extremely useful feature for text-heavy documents is Find/Change. I don’t know about you, but in my experience, the longer the text, the greater the chance that the client will ask me to replace all occurrences of a certain phrase or title. When you have a fully laid-out 192-page book with footnotes, glossary and index, the task of manually replacing phrases is rather daunting.
In such cases, smart use of Find/Change comes to the rescue. You can find it under the Edit menu or press Command/Control + F. If it’s an unusual phrase or title, this is fairly easy: type the original phrase and the new one, and hit “Replace all.” There are advanced options to replace hyphens, em dashes and quotation marks as well.
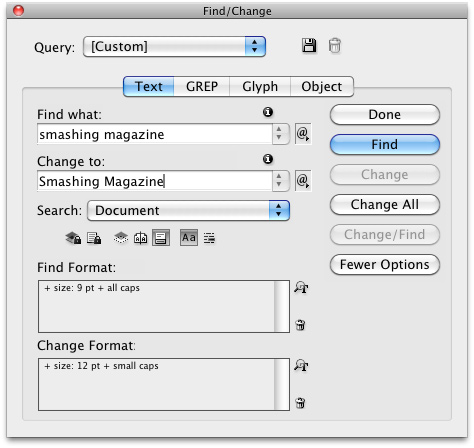
If it’s something complex, such as a word that has to be changed only in titles, you can use the advanced options to isolate some distinguishing feature. For example, if the titles are in a different font than the body text, you can use that. Use the font options in the “Find format” box.
You could include things like empty spaces and paragraph breaks in your search if you know, for example, that the word that has to change is followed by a space. Insert these special characters by clicking the “@” arrow to the right of the Find box, or search for a particular glyph by going to the Glyph tab. Replacing glyphs one by one might be best, so that you can monitor your work and progress.
You can even search for objects by using specific formatting options. For example, if all of your frames have a black stroke, and would like to remove the stroke, you can do so by selecting the appropriate options in the Object tab of the Find/Change box.
Of course, if you use Object Styles, which work like Paragraph Styles, then you don’t need this feature. Still, it’s the fastest way to do it if you’ve forgotten to save the style, or if you’re working on a document created by someone else or if you want to change one detail that’s common to several different saved styles.
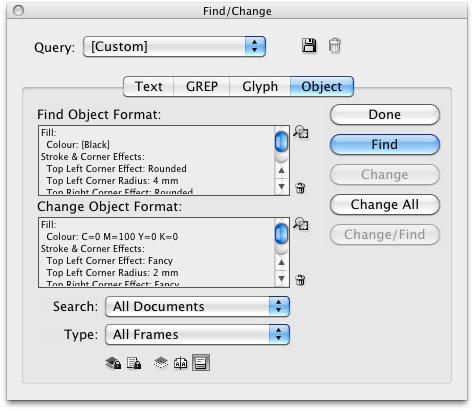
Toggle The Preview
Instead of hiding all the guides, you can hit the W key (make sure the text tool isn’t active) to quickly toggle between the document view and the working (or “Normal”) view, which has all of the margins, guides and outlines. I frequently use it for composition checks, because guides tend to distract from the big picture.
Data Import Feature
Few people think this feature is handy. Yet many of us frequently work with tables given to us by clients. The one I run into most often is the Excel spreadsheet of price listings and item features, which I have to make presentable for a catalog or sales collateral. Many designers recreate these tables from scratch to make them clean and attractive, but this can be time-consuming, especially with large tables.
There is a better way. InDesign has an “Import table” feature. You can import the client’s table from Excel and style it however you want. Use the “Place file” option in the File menu (or Command/Control + D), select “Show import options,” and you’ll be able to define the cells to import on the next screen and then style them as a group.
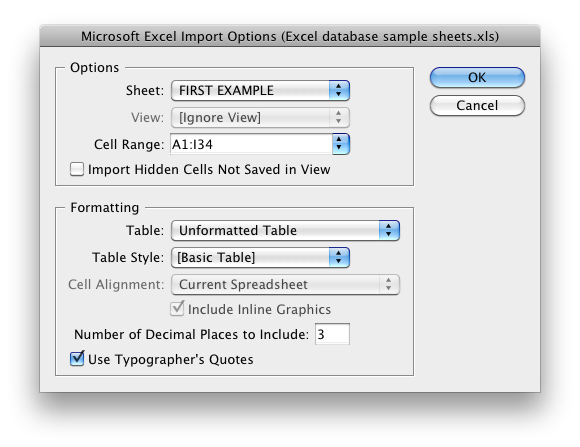
Learn By Doing
Theory is great, and articles like this one can give you quick useful tips, but the best way to learn is by practice. If you are new to InDesign, try this: use an existing layout as a guide (anything you want: a page from a magazine, a poster or a business card), and try to recreate it from scratch. Familiarize yourself with the tools, menus and options. If you get stuck, you can always search for tips and tutorials or ask a friend.
Adobe InDesign is a versatile application, and there is always something new to learn. Have fun exploring it!
Want To Know More?
Here are a few articles that go into more detail on some of the topics we just covered:
- Find and Change Objects and Attributes in InDesign CS3, InDesignSecrets;
- Understanding spot and process colors, Adobe InDesign CS4;
- Add Style and Save Time With Paragraph Style Sheets, Designorati;
- InDesign Default Keyboard Shortcuts, Adobe InDesign CS4;
- The InDesignSecrets’ Guide to Special Characters in Adobe InDesign (PDF), InDesign Secrets.


 JavaScript Form Builder — Create JSON-driven forms without coding.
JavaScript Form Builder — Create JSON-driven forms without coding. Register For Free
Register For Free

 Get a Free Trial
Get a Free Trial Smart Interface Design Patterns, 45 lessons + UX training
Smart Interface Design Patterns, 45 lessons + UX training


